Краткий обзор Keenetic Air модели KN-1611
После открытия коробки видим довольно стандартную комплектацию:
- Блок питания 9V ~ 0.85A (~7.85W)
- Кабель ethernet
- Сам маршрутазатор Keenetic Air
- Инструкция по применению
Как выглядит сам маршрутизатор?
Тумблер управления режимами: A-B
Задняя часть с лева на право: Сброс настроек (утопленая кнопка), 0-порт подключения кабеля терминала ByFly, 1-4 - порты поключения ваших компьютеров, разъём для подключения питания.
Дизайн конечно на любителя. Большинство роутеров TP-Link в этом плане выигрывает у Keenetic. Важнее всего, конечно, стабильность и тут Keenetic билиже к MikroTik чем к TP-Link.
Настройка Keenetic Air для домашнего использования
Как соединить кабеля спросите вы? В режиме, котором мы настраиваем роутер кинетик, кабель можно вставить в любой порт. А вот на оптоволоконном терминале ByFly можно использовать только 1-3 порт для подключения. 4 - ый порт используется только для телевидения!
C помощью тумблера переключения режимов надо перевести роутер в режим B - ретранслятор:
После этого надо найти в сети IP, который был присвоен Keenetic маршрутизатором ByFly. Для этого надо установить программу Advanced IP Scaner:
- https://www.advanced-ip-scanner.com/ru/
- http://fs.netflow.by:18080/pub/Windows%2010/Advanced%20IP%20Scanner/
Кабель компьютера должен быть вставлен в сам Keenetic
После нажатия кнопки сканировать имеем картину: IP нашему роутеру Keenetic присвоен терминалом ByFly 10.24.3.26 (у вас он скорее всего будет вида 192.168.100.ХХХ)
Если у вас не обнаружен маршрутизатор можно попробовать настроить сетевую карту компьютера:
Открыв IP адрес в браузере Опера, Хром, Яндекс или Файрфокс имеем картину:
Нажав начать настройку имеем:
Настраиваем в режиме ретранслятора выбрав это и нажимаем далее.
На следующем этапе принимаем лицензионное соглашение. Кнопочка принять.
Нужно установить пароль администратора. Для дома не очень важно какой будет пароль на админку.
Далее выбрать часовой пояс надо. Тоже не очень важно. Нажимаем далее.
Вот обновления лучше всего вручную устанавливать, потому что разработчик при кодинге запросто может ошибиться и ваш роутер может дать сбой.
Собственно назовите сеть так, чтобы вы могли вспомнить её SSID и через год. Пароль можно не менять, но сохраните себе его куда-нибудь.
Если решили пароль всё же поменять, то он должен состоять из цифр и букв в разном регистре. А лучше ещё и спецсимволы добавить. Минимум 8-мь символов.
Установка Let"s Encrypt для роутера. Нужно ли это? Сомневаюсь. Но выбора нет :-)
Отправлять или не отправлять дианостическую информацию. Кому-то это может не понравится. Может всё же не отправлять?
Вам предложать распечатать листок с паролями. Не отказывайтесь. Когда-нибудь пароли пригодятся. Особенно если вы их изменили.
Завершаем процесс настройки.
Если у вас не получилось настроить, то мы предлагаем услуги настройки с выездом по Минску и удалённо.
P.S. Для тех кто очень ленив и ничего настраивать не хочет, то можно попробовать ввести ключ к Wi-Fi с подошвы роутера:
Название сети указано там же.
Если теперь вы захотите пробросить порт, то это нужно будет сделать в админке ByFly роутера - 192.168.100.1
Способы пробросить порт на роутерах ByFly в инструкциях:
- Проброс (открытие) портов на Huawei HG8245H-256M
- Проброс порта на Промсвязь MT-PON-AT4 (ZTE ZXHN F609)







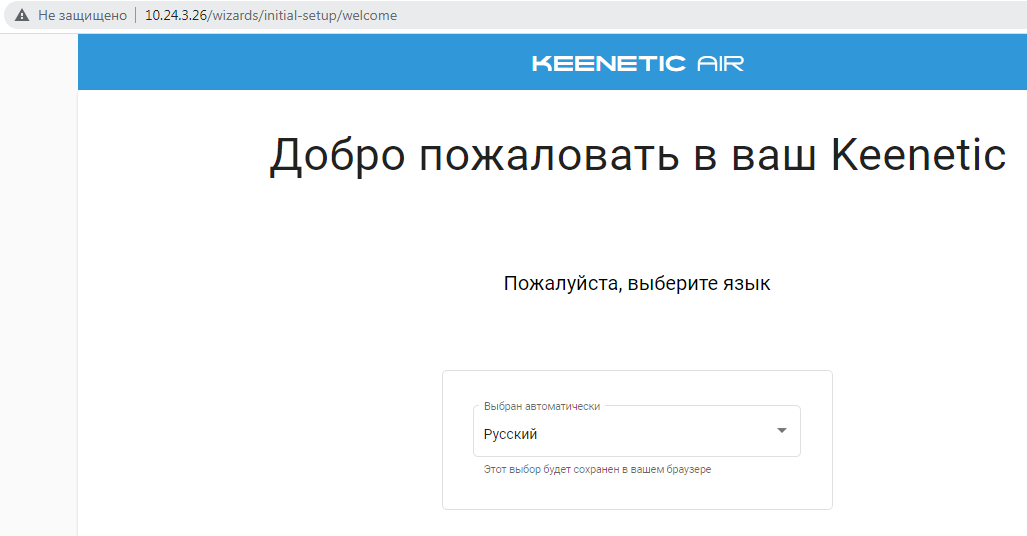





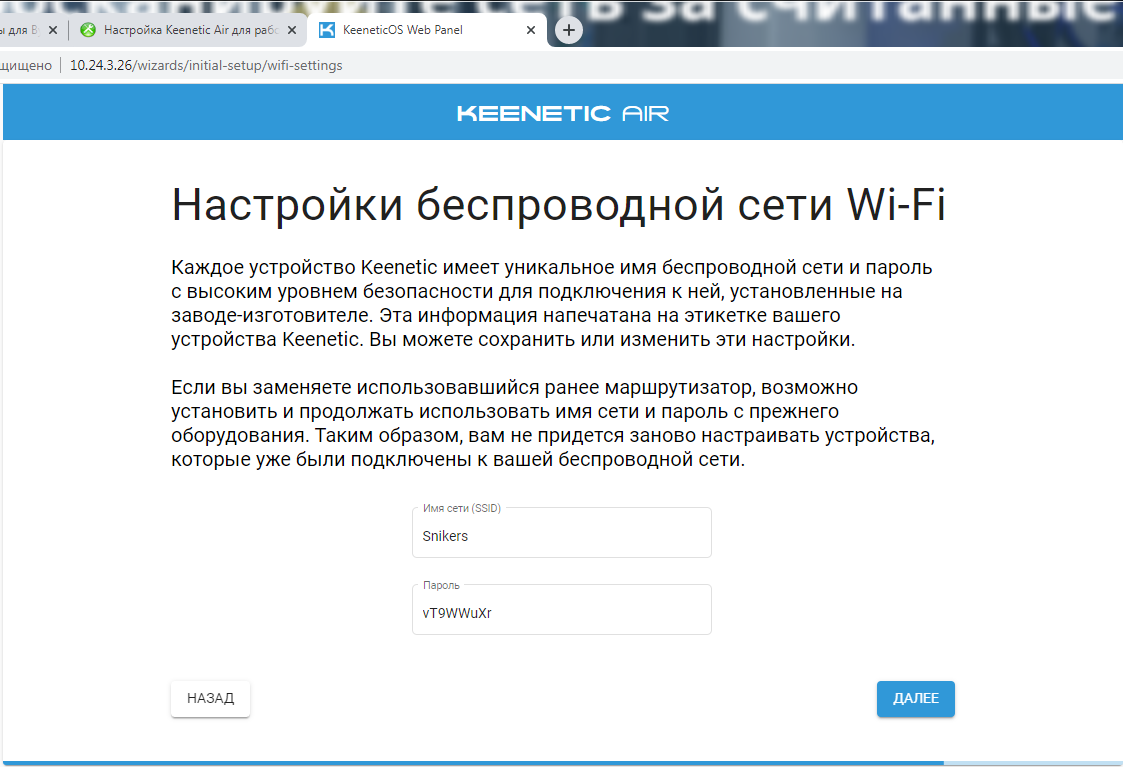




























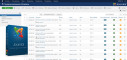
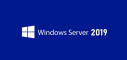
Комментарии
RSS лента комментариев этой записи