Для тех кто не хочет тратить своё дорогое время на изучение данного мануала предлагаем нашу платную помощь.
Возьмём копию лицензионного диска Windows XP: Скачать
Убедимся что на нашем компьютере есть наклейка совместимости с Windows XP - как правило их клеят если системник поставляется с OEM версией Windows:
Устанавливать Windows XP мы будем на IBM ThinkPad MT-M 8106. Установка обычно начинается с настройки BIOS компьютера. Часто для входа в BIOS используются клавиши DEL или F2, но в нашем случае нужно нажать Enter:
На этой модели материнской платы нам предлагается зайти в BIOS с помощью клавиши F1 или выбрать временное загрузочное устройство клавишей F2. Оба варианта нам подходят, но мы пойдём более длинным путём нажав F1, что бы попасть в BIOS:
У вас этот этап будет выглядеть скорее всего по другому.
Идём в раздел Startup (некоторые производители называют его Boot) :
Идём в Startup Sequence и уже видим наши "Харды":
Внизу есть подпись Change Values F9 - означает, что для изменения порядка устройств нужно нажать F9
Переходим в раздел Exit:
Выбираем "Save and Exit the setup Utility" и подтверждаем:
Система перезагрузится и если у вас оригинальный CD Microsoft должно появиться приглашение нажать любую клавишу для загрузки с компакт-диска:
Начнётся установка:
Первое, что вам предложат - для продолжения установки нажать Enter:
Так же клавишей F8, придётся согласиться с лицензионным соглашением. Это такая вещь, которая снимает все обязательства с Microsoft если не дай бог Windows повредит ваш компьютер. Кроме того в коде системы есть масса ошибок и вам придётся согласится с тем, что вы её будете использовать в том виде в каком есть, без возможности выставить претензии в случае если из-за сбоя потеряете свои файлы.
Если у вас новый жёсткий диск, то вам придётся создать разделы на нём. Если компьютер использовался ранее, то можно пропустить этот этап и просто перейти к форматированию диска C.
Напишем размер первого диска под систему в мегабайтах:
100 000 мегабайт сейчас вполне хватает для системы и программ:
Нажимаем ввод для установки Windows XP на диск C. Остальные разделы мы создадим из под Windows после завершения установки:
Нам придётся отформатировать вновь созданный логический диск:
Подождём пока закончится форматирование.....
Подождём пока закончится копирование системных файлов....
В случае успеха система будет автоматически перезагружена:
После перезагрузки и прохожнения трёх этапов, появится окно настройки параметров системы. Там можно всё оставить как есть:
Заполним имя пользователя и организацию каким-нибудь адекватным текстом:
Далее нужно ввести ключ продукта:
Если вы хотите иметь все прелести лицензионной операционной системы вам нужно поискать стикер на корпусе ноутбука или компьютера такого вида:
Графа Product Key - это то что нам нужно.... Заполняем пять полей этими буквами и цифрами....
Введём имя компьютера латиницей и цифрами:
Пароль администратора можно не ставить, если компьютер будет использоваться дома. Если вы собираетесь устанавливать пароли на учётные записи, то следует тут тоже поставить пароль. Если пароля не будет любой может загрузиться в безопасном режиме и получить доступ к вашим файлам. Кроме того можно будет удалить все пароли с учётных записей.
Часовой пояс лучше будет выбрать после установки системы и всех обновлений.
Если в компьютере есть сетевая карта на которую есть драйвера в дистрибутиве Windows XP, появится так же диалоговое окно с возможностью выбрать сетевую группу и настроить TCP/IP. Рекомендуется оставить всё как есть если не понимаете зачем вам это всё:
Далее продолжится установка драйверов устройств. На этом этапе если программа установки начнёт зависать или длиться бесконечно долго, следует пробовать отключать в BIOS устройства. Если и это не поможет - вынять их из системника.... Требуется довольно редко....
Первый запуск проходит приблизительно так:
Нажмите OK для того, чтобы сообщить операционной системе, что вы увидели на экране картинку:
Тут нас Microsoft благодарит нас за использование лицензионного ПО:
Раз уж у нас лицензия, то можно согласиться устанавливать обновления:
Регистрировать продукт мы не будем:
А имя вашей учётной записи надо заполнить каким-нибудь текстом.... Ник нэйм, псевдоним, реальное имя тут уж кто на что горазд.
После нажатия кнопки далее увидим приветствие Windows XP:
Даже слезу пустить хочется увидев голубые окна старушки Windows XP:
Активация лицензионной версии Windows XP
Ну, что же приступим к активации лицензионной версии Windows XP. Мы же не воруем програмное обеспечение? Или воруем?
Идём по пути: Пуск/Все программы/Активация Windows:
Соглашаемся, что собираемся активировать Windows через интернет:
Соглашаемся, что регистрироваться мы не будем:
Ждём пока утилита соединится с серверами Microsoft и произойдёт активация:
Если всё сделано правильно то появится сообщение, что копия Windows успешно активирована:
Закрываем окно кнопочкой OK
Установка драйверов на Windows XP c помощью DPS v16.12
В отличии от Windows 8/8.1/10 в Windows 7 и XP инструменты для автоматической установки драйверов из диспетчера устройств не работают. Поэтому для старых компьютеров (2002-2007г) рекомендуем использовать для этого Driverpack Solution 14/16-ой версии, который можно скачать от сюда:
http://fs.netflow.by:18080/pub/Drivers/
Надаюсь эта инструкция ответила на вопрос: как установить windows XP бесплатно на компьютер?
Для тех у кого не получилось установить Windows XP по этой инструкции напоминаем, что мы также оказываем услуги переустановки Windows с выездом по Минску. Цены на установку Остальным мои поздравления!
Ностальгический микс для тех кто вырос на Windows XP:
DJ Kid - Windows XP - eRRoR mIx (musicpro.me)




































































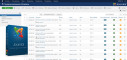
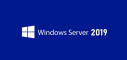
Комментарии
QW4HD DQCRG HM64M 6GJRK 8K83T
RSS лента комментариев этой записи