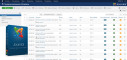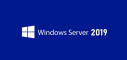Для тех кто не хочет тратить своё дорогое время на изучение данного мануала предлагаем нашу платную помощь.
Для защиты сети «HomePlugAV» от несанкционированного доступа по электропроводке, например, из соседней квартиры, используется два вида ключей:
• сетевой ключ (NMK) – применяется для защиты данных, передаваемых по электропроводке. Не зная этого ключа, невозможно получить доступ к ресурсам сети и понять передаваемую в ней информацию;
• ключ доступа к устройству (DAK) – применяется для дистанционного управления PowerLine адаптером. Для каждого устройства производитель устанавливает свой индивидуальный DAK. Зная ключ доступа PowerLine адаптера, можно удаленно изменить используемый им сетевой ключ.
Для простоты установки и контроля работоспособности многие PowerLine адаптеры стандарта HomePlug AV поставляются с установленным сетевым ключом «HomePlugAV». Ключ доступа к адаптеру приведен на этикетке, расположенной на тыльной стороне корпуса. Помимо DAK-ключа, на ней также указывается MAC-адрес устройства – уникальный физический адрес, присвоенный адаптеру производителем и используемый для идентификации устройств в сети. Возможны следующие причины, из-за которых адаптеры, подключённые к сети, не видят друг друга:
1. PowerLine адаптеры используют различные сетевые ключи. На адаптерах должен быть установлен одинаковый сетевой ключ (NMK).
2. PowerLine адаптеры используют несовместимые версии микропрограмм. На всех адаптерах должна быть использована одинаковая версия прошивки (микропрограммы) и соответствующая версия утилиты. Разные версии прошивок и утилиты между собой несовместимы.
3. PowerLine адаптеры неправильно подключены к электросети. Возможно, что подключение использует разные электрические фазы или расстояние между PowerLine адаптерами превышает допустимый максимум. Не используйте для подключения PowerLine адаптеров сетевые фильтры или ИБП.
Виду того, что оборудование PowerLine совместимо между собой, можно использовать дополнительные адаптеры подешевле, например TP-Link TL-PA2010.
Далее перейдем от теоретических моментов к практическим. Рассмотрим построение сети на основе PowerLine адаптеров TP-Link TL-WPA281 (настройка для TP-LINK
TL-WPA271 аналогична) и 2-ух TP-Link TL-PA2010.
В работе данных устройств выявлено масса недостатков. Практически устроить сеть удачно получается в основном только в квартирах или в частных домах с короткой проводкой и минимумом электроприборов.
Настройка не представляет большой сложности. Подключаем PowerLine адаптер
TL-WPA281 к розетке. В ethernet-порт подключаем витую пару (от модема, роутера, коммутатора), через которую вы получаете интернет. К другой розетке подсоединяем адаптер TL-PA2010, к которому будет подключена витая пара от компьютера, ноутбука либо другого Вашего устройства.
На адаптере TL-WPA281 жмем и удерживаем 1-2 секунды кнопку «Pair», которая находится около ethernet-порта, после чего должен начать мигать индикатор питания. В течение 2 минут нам необходимо нажать и удерживать 1-2 секунды кнопку «Pair» на адаптере TL-PA2010, после чего на нем также начнет мигать индикатор питания. Аналогичные действия необходимо произвести и для третьего PowerLine адаптера.
После того, как устройства обнаружат друг друга, они перейдут в штатный режим работы, а индикатор питания начнет непрерывно светиться. Активно мигающие индикаторы (кроме индикатора питания) свидетельствуют о передаче информации между адаптерами. На изображении ниже показано, как выглядят адаптеры в рабочем режиме.
Если же на одном из PowerLine устройств мы увидим, что индикатор с изображением «домика» не светится и не мигает, то вышеописанную операцию с нажатием кнопки «Pair» для объединения адаптеров в одну сеть необходимо будет повторить еще раз.
Вышеприведенная схема актуальна и при варианте подключения витой пары, через которую Вы получаете интернет, в адаптер TL-PA2010, а витой пары с клиентским оборудованием (компьютер, ноутбук, телевизор и т.д.) в адаптер TL-WPA281. Эта схема удобна в случае, когда Вы забираете адаптером TL-PA2010 сигнал интернета с Wi-Fi маршрутизатора, а адаптер TL-WPA281 будет установлен либо в дальней комнате квартиры, либо на втором этаже Вашего дома, что позволит еще и расширить зону покрытия Wi-Fi без покупки дополнительного оборудования.
Рассмотрим подробнее более тонкую настройку PowerLine адаптера TP-Link
TL-WPA281 (аналогично и для TL-WPA271). Для этого все наше оборудование должно быть уже подключено по одной из вышеприведенных схем. При этом нам понадобится фирменная утилита «PowerLine Scan», которую можно найти на диске, что поставляется вместе с оборудованием, либо на официальном сайте TP-Link для соответствующей модели. Запустив утилиту на компьютере, подключенном к одному из адаптеров, и нажав кнопку «Rescan», мы увидим следующее окно.
IP-адрес у Вас будет отличаться и зависит от настроек оборудования, через которое вы изначально получали интернет. Для настройки нужно нажать «Connect», после чего мы будем переадресованы в Web-интерфейс адаптера TL-WPA281 и потребуется ввести логин и пароль. По умолчанию логин: admin, пароль: admin.
Не будем подробно рассматривать каждый пункт, поскольку интерфейс стандартный для устройств от TP-Link. С акцентируем внимание лишь на нескольких. И так, для начала нас интересует раздел «Wireless». Кликнув на него, увидим раздел «Wireless Settings».
В нем мы зададим название нашей Wi-Fi сети. В поле «SSID» указываем название, в нашем случаем NetFlow. Также выберем из выпадающего списка в поле «Region» свою страну, в нашем случае Belarus, для того, чтобы при необходимости в дальнейшем можно было указать корректно каналы в поле «Channel». Пока же все остальные настройки оставляем, как указано на изображении выше. Жмем кнопку «Save».
Далее установим тип защиты, шифрования и пароль. Это делаем в разделе «Wireless Security».
Выбираем пункт «WPA-PSK/WPA2-PSK», версию защиты «WPA2-PSK», как более надежную, шифрование оставляем в режиме «Automatic», указываем любой пароль латинскими буквами и цифрами, но не менее 8 символов. Жмем «Save». После этих настроек необходимо перезагрузить устройство, чтобы они вступили в силу. Сделать это можно в разделе «System Tools», подраздел «Reboot».
И последний раздел, который можно рассмотреть, это «Powerline».
В подразделе «Station Settings» задаются имена и пароли PowerLine адаптерам, из которых состоит наша сеть. Это вовсе необязательно, а делается лишь для некоторого удобства. Для обычного бытового использования вполне достаточно вышеописанной настройки и в данном разделе мы рекомендуем ничего не менять.
Что же касается настройки адаптеров TP-Link TL-PA2010, то там все еще тривиальнее, поскольку данные адаптеры не имеют IP-адресов и Web-интерфейса. Их минимальная настройка производится при помощи фирменной утилиты «PowerLineUtility», которую можно отыскать на компакт-диске в комплекте с оборудованием, либо же на официальном сайте
TP-Link для соответствующей модели адаптера. Выглядит она следующим образом:
В разделе «Status» мы можем изменить название нашей сети. Для этого необходимо снять птичку напротив графы «Use default», вписать название в поле «Network Name» и применить настройку, нажав «Apply». Такую же операцию необходимо будет проделать и на втором таком же адаптере.
В разделе «Network» мы видим PowerLine адаптеры, которые зарегистрированы в сети. Адаптер, к которому подключен наш компьютер и с которого мы запустили фирменную утилиту, в данном списке не отображается. Здесь мы видим скорость, с которой работает каждый из адаптеров. Эти значения могут меняться в реальном времени в зависимости от текущей загруженности электрической сети. В целом же эти величины зависят в первую очередь от качества проводки и удаленности адаптеров друг от друга. Нажав «Modify» напротив каждого из адаптеров, можно также задать их имена и пароли, что без необходимости делать опять же не рекомендуется. В разделе «System» можно обновить версию микропрограммы (прошивки), что в случае надобности необходимо проделывать на всех Ваших адаптерах. Так же там можно произвести сброс настроек для PowerLine адаптеров. Вот и все, что поддается настройке для TP-Link TL-PA2010.
В случае, если Вы решили построить сеть только лишь при помощи двух PowerLine адаптеров TP-Link TL-PA2010, то Вам необходимо подключить их в разные розетки, присоединить к одному из них витую пару с сигналом сети интернет, а ко второму – витую пару, соединенную с Вашим клиентским оборудованием, и на каждом из адаптеров поочередно нажать и удерживать кнопку «Pair» 1-2 секунды, чтобы они зарегистрировали друг друга.
В процессе работы TP-Link TL-WPA281 наблюдается заметный, но не критичный, нагрев поверхности корпуса. Что же касается работы TP-Link TL-PA2010, то нагрев корпуса едва ощутимый.
Стоит еще раз обратить внимание, что рассмотренные PowerLine адаптеры позволяют передавать широковещательные потоки IpTv. В частности, была протестирована работоспособность телевидения Zala от белорусского провайдера ByFly. Никаких сбоев при домашнем использовании не наблюдалось.
Но несмотря на все положительные моменты, в работе данных устройств выявлено определенное количество недостатков. Стоит понимать, что соединение с помощью витой пары остается наиболее надежным и предпочтительным. А использование PowerLine технологии оправдано лишь в том случае, когда проложить кабель уже невозможно из-за технических либо эстетических нюансов. Практически устроить сеть удачно получается в основном только в квартирах или в частных домах с короткой проводкой и минимумом одновременно работающих электроприборов.
НЕТФЛОУ всегда помогут Вам в кратчайшие сроки произвести установку и настройку PowerLine адаптеров. Обращаясь к нам, Вы экономите драгоценное время, а также застрахованы от самостоятельного и возможно некорректного подбора оборудования, что позволит сэкономить Вам еще и денежные средства.
Авторы: Кардаш Александр Владимирович и Понетовский Егор Сергеевич.